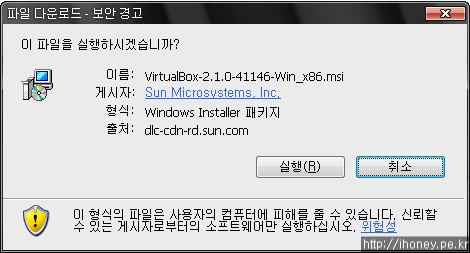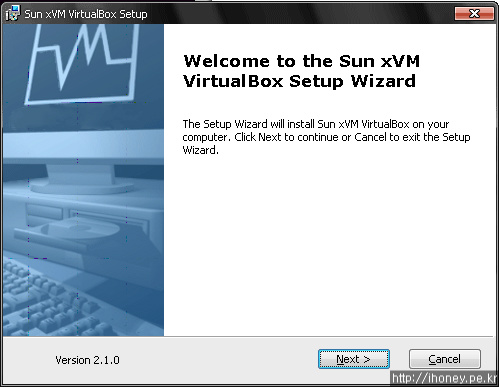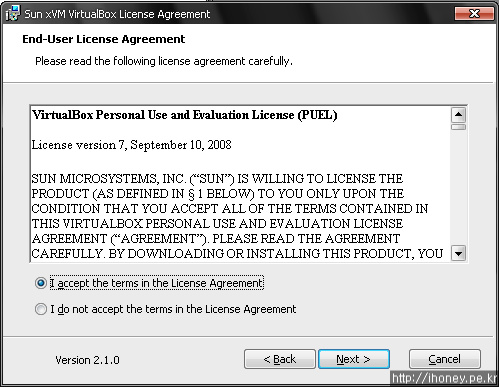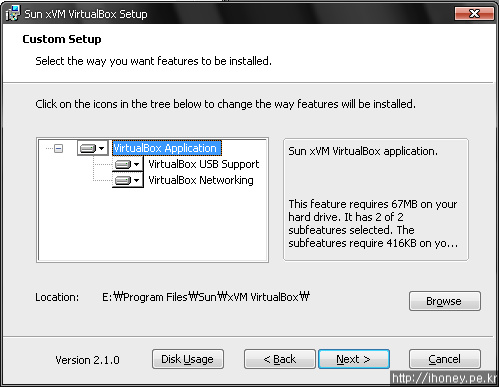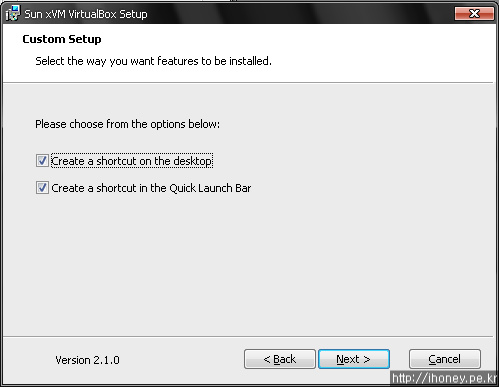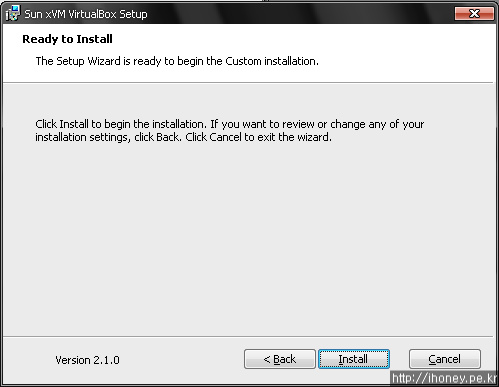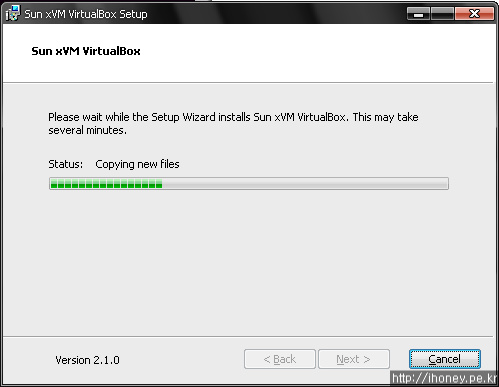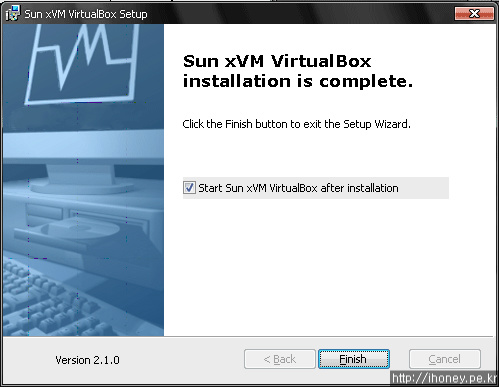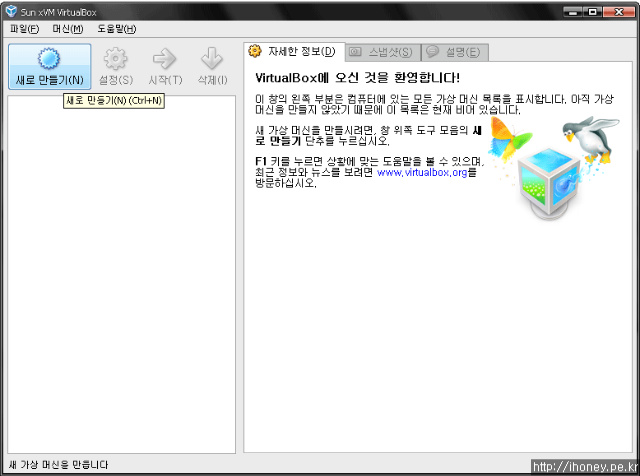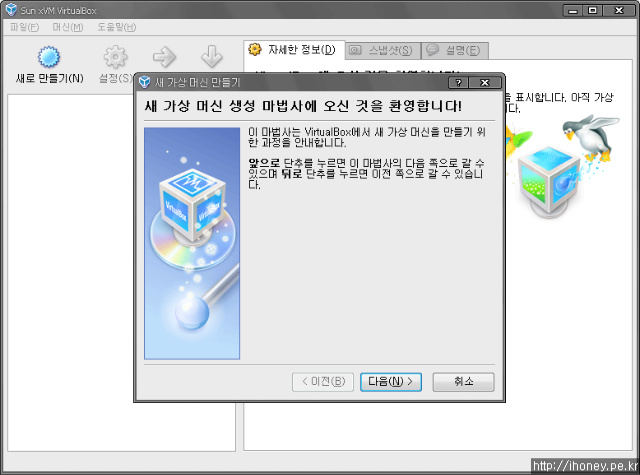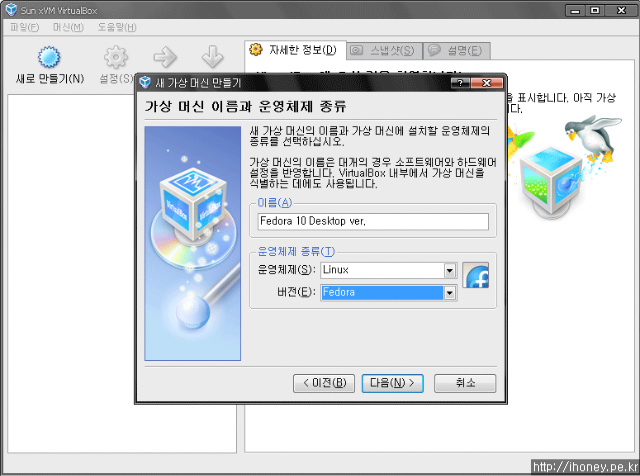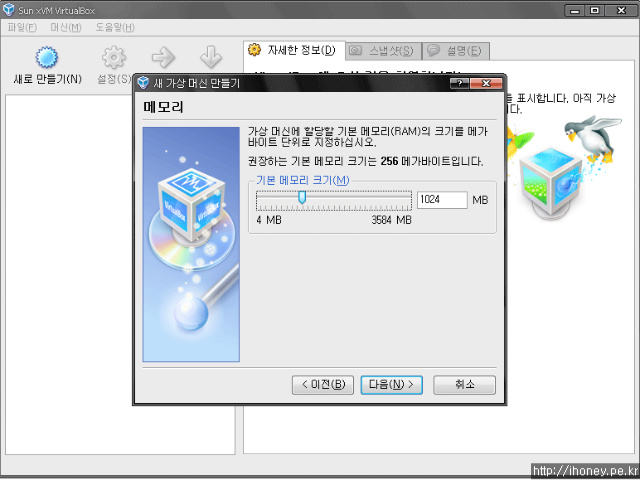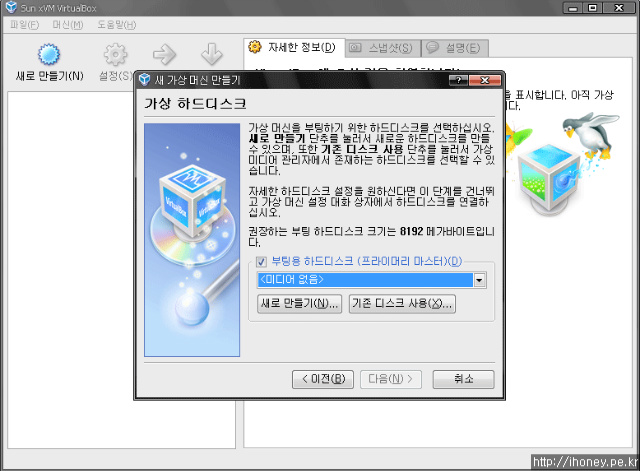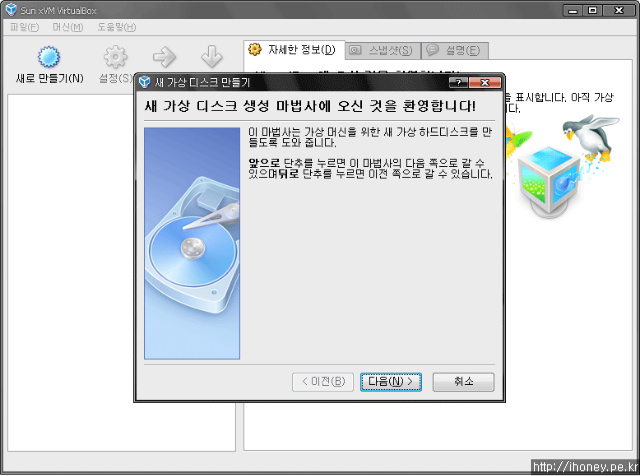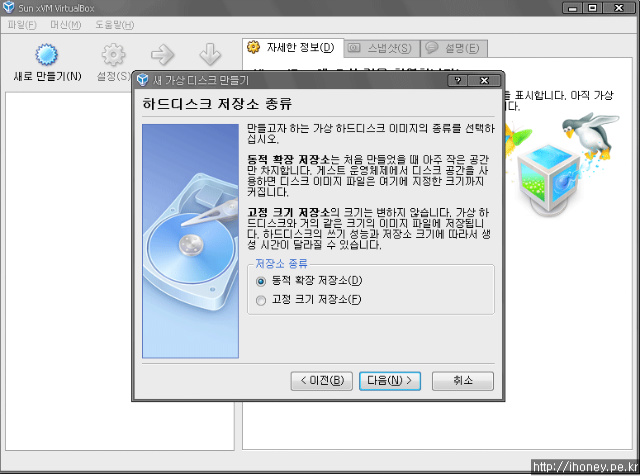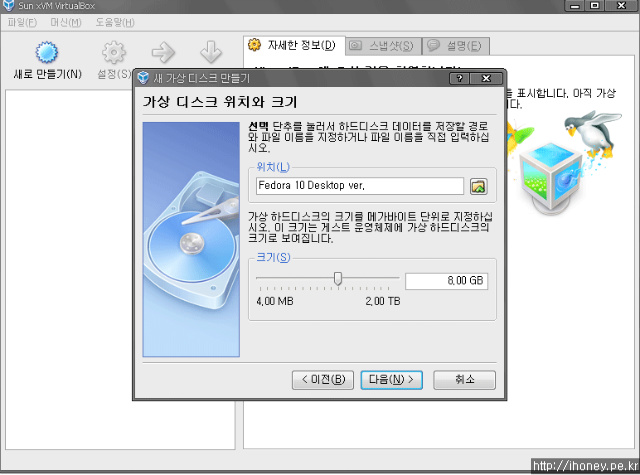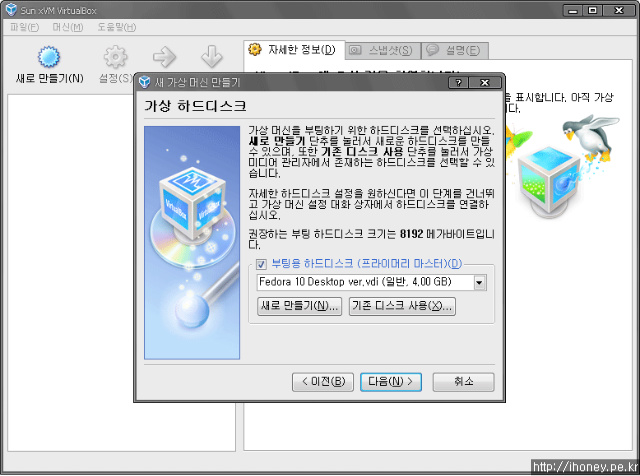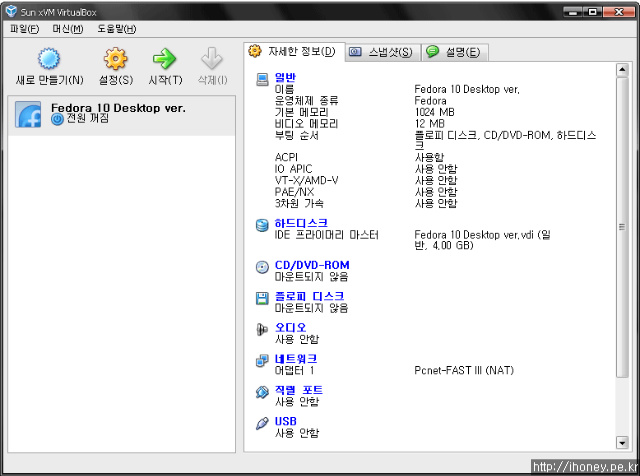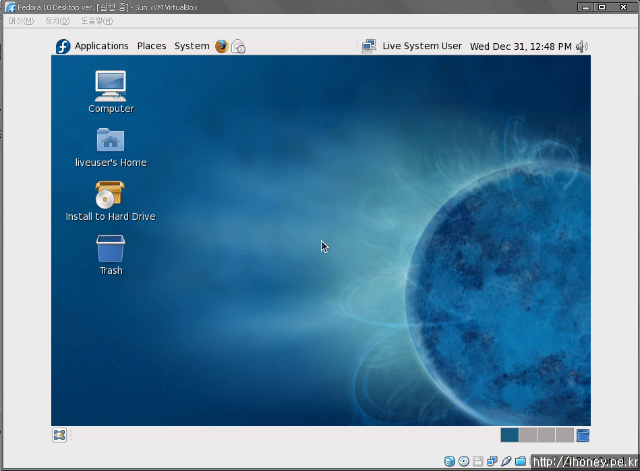우분투 상에서 Virtualbox 실행을 한 뒤 프로그램을 설치하고 나서,
실행을 한 가상머신 창에서 호스트키를 눌러서 빠져나와도 우분투의 다른 키들이 먹지 않는 경우:
VirtualBox OSE : '파일(F)'로 이동 - '환경설정(G)'로 이동 - '입력'으로 이동
자동으로 키보드 잡기(A) 체크 해제 - 확인
VirtualBox에서 윈도우 설치 이후 가상머신 안에서 외부로 나와 입력을 하려고 할 때마다
키보드 입력이 먹지 않는 증상(전원버튼을 누르면 종료창에서는 컨트롤 가능)이 나타나서
이와 관련된 내용을 확인하다가.... "설마?"라는 생각을 가지고 체크해보니 됨.
OTL... 완전 바보 짓 했음.
실행을 한 가상머신 창에서 호스트키를 눌러서 빠져나와도 우분투의 다른 키들이 먹지 않는 경우:
VirtualBox OSE : '파일(F)'로 이동 - '환경설정(G)'로 이동 - '입력'으로 이동
자동으로 키보드 잡기(A) 체크 해제 - 확인
VirtualBox에서 윈도우 설치 이후 가상머신 안에서 외부로 나와 입력을 하려고 할 때마다
키보드 입력이 먹지 않는 증상(전원버튼을 누르면 종료창에서는 컨트롤 가능)이 나타나서
이와 관련된 내용을 확인하다가.... "설마?"라는 생각을 가지고 체크해보니 됨.
OTL... 완전 바보 짓 했음.
우분투 상에서 이 설정을 했는데도 정상적으로 작동되지 않는 경우:
-> 마우스의 비정상 작동(어떤 창을 클릭해도 활성화 되지 않는 경우
처리방법은 : 게스트 확장 설치를 하고서 마우스 통합으로 작동하도록 해둔다.
그럼 별도의 게스트키를 누를 필요없이 가상창과 우분투 사이를 오고가며 처리가 가능하다.
P.S. 버츄어박스에서 가상시스템을 설치하고 게스트 추가 설치를 해야 하는 이유
- 가상화 시스템에서 작동하는 시스템에 필요한 하드웨어 드라이버(SUN VM Driver)를 제공한다.
'허니몬의 IT 이야기' 카테고리의 다른 글
| 허니몬의 사이트 소개 : Killerstartup.com -죽이는(?) 해외 사이트를 소개 받자 (0) | 2009.01.12 |
|---|---|
| IPv4 주소 갯수 확인 (0) | 2009.01.03 |
| Virtual box 설치 및 실행 (0) | 2008.12.31 |
| Google의 경영철학 (0) | 2008.12.14 |
| 오늘은... me2day 플러그인을 이용해서 블로그에 연결했음.... (4) | 2008.12.03 |