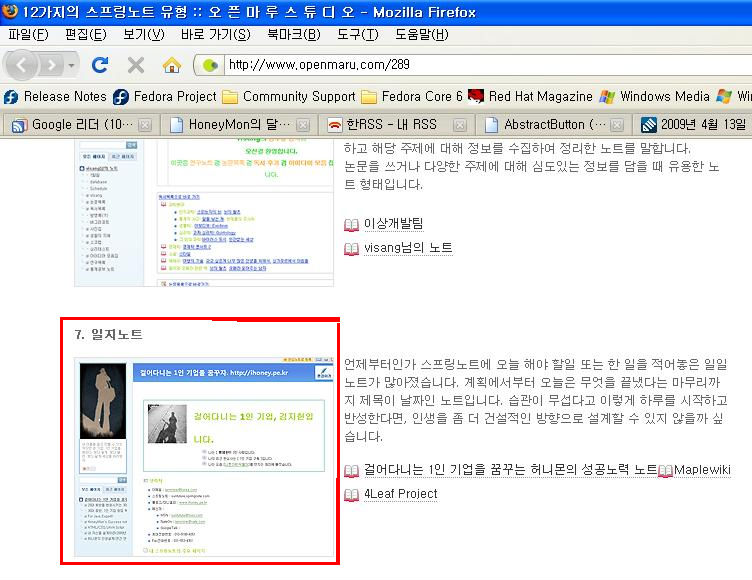저와 함께 자바 전문가 과정을 듣고 있는 동기들이 커맨드 창에서 작업을 어려워 하는 것을 보고, 조금이라도 수월하게 할 수 있도록 커맨드 창에서 디렉토리 이동과 손쉽게 컴파일 하는 방법을 설명하여보고자 아래의 글을 작성하여 보았습니다. ^^ 천천히 따라해 보시면 손쉽게 커맨드 창에서 컴파일을 하는 방법을 익히실 수 있을 겁니다. 어렵거나 모르시는 부분이 있을 경우에는 댓글에 적어 주시면, 보강하거나 추가 설명하여 드리겠습니다.
윈도우에서 도스창을 불러내는 방법은 다들 알고 계실 겁니다. ^^
윈도우 키 + R(실행) 을 눌러 뜬 실행창(혹은 [시작] - [실행]을 누르셔도 됩니다.

그러면, 어떤 이에게는 추억의 그 녀석, 어떤 이에게는 너무나 낯설은 그녀석! 바로 CMD(cmd.exe - 위키백과) 창이 뜹니다.

도스시절부터 컴퓨터를 꾸준하게 해오신 분이라면, 프롬프트가 깜빡이는 커맨드 창은 잠시나마 도스(도스 - 위키백과) 시절의 추억을 떠올리게 됩니다. ^^
자바를 처음 배우는 과정에서, 위의 커맨드 창에서 컴파일러(javac.exe)와 실행파일(java.exe)를 다루는 과정이 많이 나올 겁니다. 하지만, 도스 혹은 커맨드 창이 낯설은 분들은 작업하는 폴더를 찾아가는 것 자체가 어려울 수 있습니다. ^^;
그래서 조금이라도 자바를 배우는 과정을 수월하게 할 수 있도록 커맨드 창의 기능 활용할 수 있는 방법을 적어봅니다.
우선, 커맨드 창에서 폴더(도스 시절에는 디렉터리(디렉터리 - 위키백과)와 파일로 구분하였지만, 윈도우에 들어오면서 폴더의 개념으로 바뀜)를 옮겨다니는 방법을 소개하겠습니다. Change Directory, 줄여서 CD 라는 명령어 입니다. ^^

- cd \
라고 입력하시면 해당 드라이브의 루트 디렉터리로 이동을 합니다. 윈도우에서 커맨드창을 열게 되면, 처음 위치(설정을 해주지 않을 경우)는 윈도우 문서폴더의 사용자 이름의 폴더에서 시작을 하게 됩니다. java 작성 작업을 같은 폴더에서 할 경우가 아니라면, 작성 작업을 한 폴더로 가야 합니다.
원하는 폴더로 쉽게 가는 방법을 알려드리겠습니다. ^^
작업 폴더는 가능하면, 상위에 위치하는 것이 접근하기가 수월합니다. 저 같은 경우는 쓸데없이 폴더를 늘리는 경향이 있어서 경로를 찾아가는 것이 쉬운 일은 아닙니다.
제가 찾아가고자 하는 윈도우 탐색기로 볼 경우, 폴더의 위치는 다음과 같습니다.

원하는 곳으로 가기 위해서는, 가장 기초적인 방법은 아래 그림과 같습니다.

여러번 타자를 입력해야 하니 번거롭죠!? ^^ 한방에 폴더를 이동하는 방법을 알아보도록 하겠습니다.
우선 윈도우 탐색기를 열도록 합시다.

그런 다음 주소표시줄을 활성화 시킵니다.

컴퓨터에 따라서 아래와 같이 나올 수가 있습니다.

그러면 우선!! 도구 모음 잠금 을 해제합니다!! 그런 다음 주소 창을 과감하게 아래로 드래그 해줍니다.


윈도우 탐색기에서 작업을 하는 폴더까지 이동을 합니다. 그러면 주소 창에는 지금 작업하고 있는 폴더의 위치가 나타납니다.

주소창의 내용을 모두 블록으로 선택하고 '복사(C)' 혹은 Ctrl + C 를 누릅니다.
그런 다음 커맨드창으로 이동합니다.

커맨드에서 cd 를 입력하시고 한칸 띄워주신 다음 마우스 오른쪽 버튼을 눌러줍니다. ㅡㅅ-)b 붙여넣기를 클릭하세요. Ctrl + C는 안먹힙니다.
왜냐하면, 커맨드 창에서 Ctrl + C는 다른 작동을 하는 키보드 명령입니다.

그럼 아래와 같이 작업 표시줄에서 불러온 주소줄의 내용이 쭈욱 옮겨져 옵니다.

엔터를 치면!! 치면!!

보시는 것처럼!! 아무 변화가 없습니다. OTL... 뭐가 잘못된걸까요?
하지만, 실망하지 않으셔도 됩니다. ㅡㅅ-)b I 드라이브로 이동을 해봅시다.
- i:
를 입력하세요.

보시는 것처럼 I 드라이브에서 작업을 희망하는 작업 폴더로 변경이 됩니다. 참 쉽죠잉~~?? ^^
이제 간단하게 컴파일 작업을 해볼까요!?

때마침, 지금 제가 수업을 들으면서 작성하고 있는 메모장을 프로그래밍한 java 파일이 보입니다. 이걸 컴파일 해볼까요? ^^

컴파일을 돌리기 위해 javac notepad.java(윈도우는 대소문자 구분을 안합니다) 라고 직접 입력하셨나요!?
그러실 필요가 전혀 없습니다!! ^^ 지금부터 설명 들어갑니다.
우선 javac n 을 입력하세요.

그런 다음 키보드 왼편에 보이는 Tab 키를 누릅니다. ^^ 탁!!

그러나 우리가 찾는 파일이 아니죠!? 다시한번 Tab 키를 누릅니다. ^^ 탁!!

우리가 찾는 파일이 나왔습니다. ㅡㅅ-)b 그럼 나머지는 엔터키를 치는 일 뿐....
찾고자 하는 파일의 머릿글자를 치고 Tab 키를 누르면, 커맨드 창에서는 해당 머릿글자를 가지는 파일들을 영문자 오름차순의 순으로
화면에 보여줍니다. 원하는 파일을 찾을 때까지 Tab 키를 눌러주시면, 굳이 파일의 이름을 일일이 입력하는 수고를 더실 수 있습니다.
참 쉽죠잉!? 커맨드에서 자바 컴파일을 돌리고 실행하는 일, 어렵지 않습니다. ^^ 한번 따라해보세요.
아, 그리고 간단한 팁 또 하나.
방금 실행했던 명령을 다시 한번 실행해야 하는데, 또 다시 입력을 해야 할까요!?
아닙니다. 키보드의 ↑ 커서를 한번 딱 쳐주시면 조금 전에 실행된 명령어가 나옵니다. 해보세요!! ^^
키보드의 기능키 F3을 눌러주셔도 같은 기능을 합니다.
윈도우 작업폴더 어디에서든지 java.exe 와 javac.exe 를 실행하기 위해서는, PATH 변경작업을 해줘야 합니다. ^^
우선 윈도우 탐색기를 열어서 ![]() Program Files\Java\jdk1.6.0_13\bin 로 이동을 합니다.
Program Files\Java\jdk1.6.0_13\bin 로 이동을 합니다.
주소창의 내용을 복사합니다. 위에서 커맨드의 디렉터리를 이동하기 위한 방법에서 한번 해보셨죠? ^^ 블록 설정하고 Ctrl + C 눌러주세요.
그런 후, 내 컴퓨터에서 마우스 우클릭을 하고 속성을 누릅니다.

[고급] - [환경변수]를 클릭합니다.


편집(I)를 클릭합니다.

보시는 것처럼, 변수 값(V)의 가장 끝에 붙여넣기(Ctrl+V)를 해주시면 작업이 완료됩니다.
앞에 있는 경로와 구분하기 위하여 세미콜론(;)을 넣어주시는 것을 빼먹으시면 안됩니다.
이제 확인~ 확인~ 확인 눌러서 창을 닫아 주시면 되겠습니다. 그럼 커맨드 창에서 java, javac를 사용하기 위한 설정은 끝이 납니다.
ㅡㅅ-)b 허니몬과 함께 자바를 배워봅시다!! 작업의 세계로 풍더더덩!! 빠져 보겠습니다. ^^
즐거운 하루 보내세요.
이 글은 스프링노트에서 작성되었습니다.