요즘 많이 이야기 되고 있는 IT 기술 중에서, 가상화 기술이 있다. 그 설치나 운영이 용이하고 저렴한 비용으로 제한된 하드웨어 자원 속에서 필요에 따라서 윈도우, 리눅스 등을 설치하여 구동할 수 있는 기술. 간단히 말해 현재 설치되어있는 운영시스템 위에 새로운 가상의 시스템을 설치하여 사용할 수 있기에 여러면에서 유지보수 비용 등을 절약할 수 있게 된다. 처리능력이 좋은 서버시스템 위에 가상화를 구현하여 가상시스템에 원격으로 접속할 수 있게 된다면, 지금처럼 각 PC별로 별도의 운영체제와 오피스프로그램 구매 등에 관련된 비용의 지출과 유지비용을 대폭 감소시킬 수 있으며, 원활한 데이터 보관 및 사용이 가능해진다.
가상화 시스템 구축 및 사용은 앞으로 많은 기관과 업체들에서 각광받는 서비스업무로도 자리잡게 될 것이다. 가상화 시스템을 구축하는 것을 통해 보안과 비용 면에서 다양한 이득을 얻을 수 있다는 결과가 도출된다면, 가상화에 대한 사람들의 관심은 증폭될 것이다(참조:http://www.gluesys.com/tt/369).
가상화 시스템을 구축할 수 있는 방법으로는, VMware이나 아래의 VirtualBox와 같은 가상화 프로그램을 설치하여 그 가상화 프로그램 위에 별도의 운영체제를 설치하고 실행하는 방법이다. VM이나 VirtualBox나 무상으로 프로그램을 제공하고 있는데, 그중 대표적인 프로그램인 VirtualBox 설치 및 실행방법을 올린다.
SUN VirtualBox 다운로드 사이트 : http://www.virtualbox.org/wiki/Downloads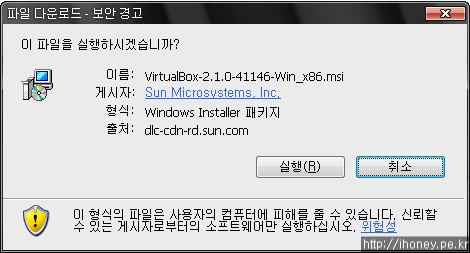 다운로드 페이지를 보면, Windows 계열, Linux 계열, MacOS 계열로 해서 구분지어 다운로드 및 사용가능하다. 설치하는 과정에서 특별히 설정을 해야하거나 하는 부분은 없다. 계속 Next를 클릭하여 설치를 진행하면 된다.
다운로드 페이지를 보면, Windows 계열, Linux 계열, MacOS 계열로 해서 구분지어 다운로드 및 사용가능하다. 설치하는 과정에서 특별히 설정을 해야하거나 하는 부분은 없다. 계속 Next를 클릭하여 설치를 진행하면 된다.
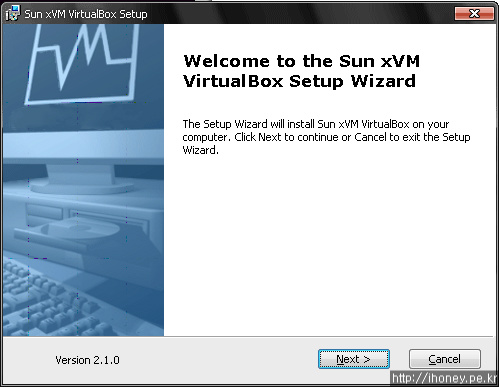
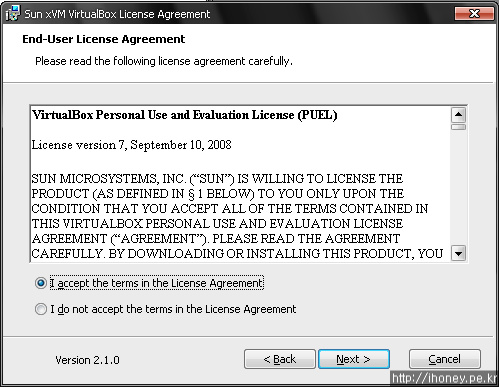
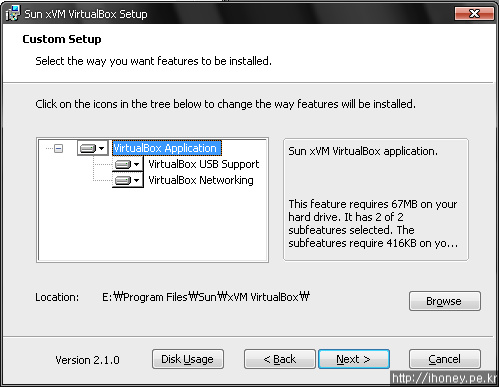
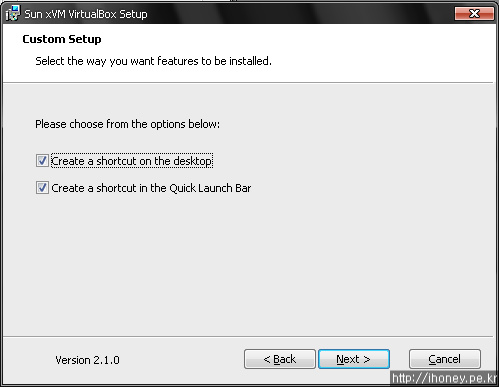
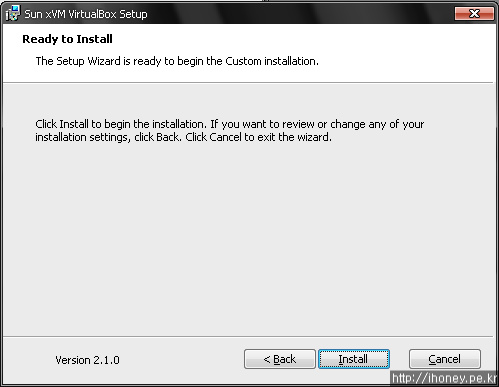
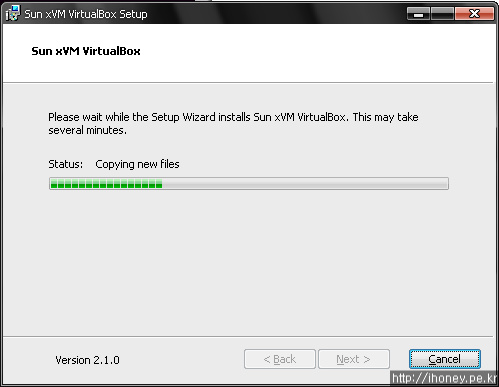
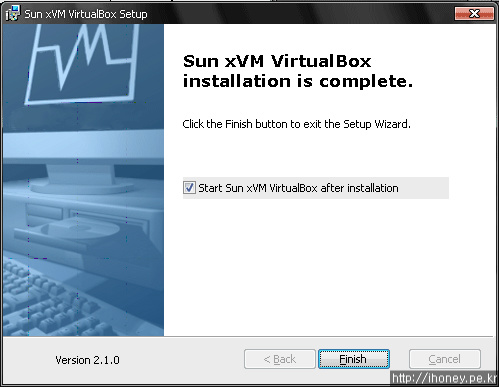
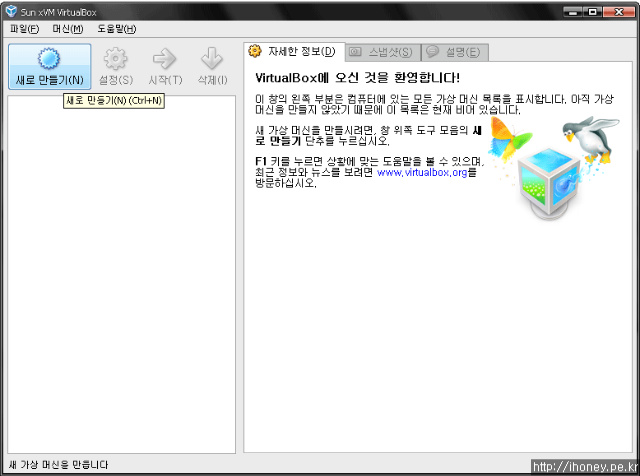 그림에서 보는 것처럼, VirtualBox는 MS 윈도우 계열, 리눅스, MacOS 등 대부분의 운영체제 시스템을 지원하고 있다. 가상운영체제프로그램으로서 크기도 작고 구동도 간단한 편이다. 시스템에 영향을 끼칠 수 있는 프로그래밍이나 바이러스 점검 등을 위한 가상데스크탑으로서의 기능을 충실하게 수행할 수 있다.
그림에서 보는 것처럼, VirtualBox는 MS 윈도우 계열, 리눅스, MacOS 등 대부분의 운영체제 시스템을 지원하고 있다. 가상운영체제프로그램으로서 크기도 작고 구동도 간단한 편이다. 시스템에 영향을 끼칠 수 있는 프로그래밍이나 바이러스 점검 등을 위한 가상데스크탑으로서의 기능을 충실하게 수행할 수 있다.
'새로 만들기'를 클릭하면 다음과 같이 가상머신만들기 마법사 창이 뜬다.
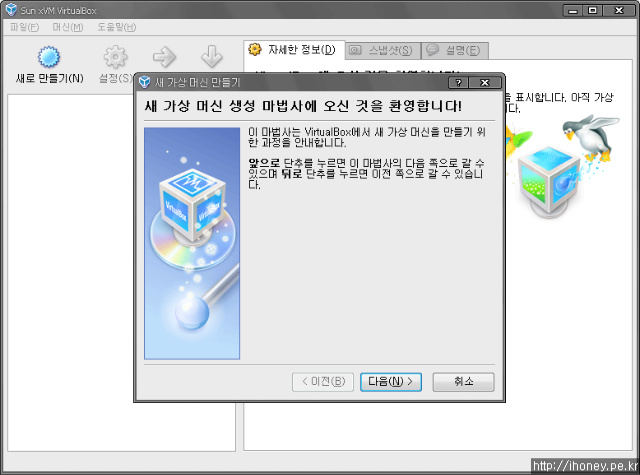 설치하려는 운영체제 종류를 선택하는 화면이다. 자신이 설치하려고 하는 운영체제의 시스템을 확인하고 설정해주면 된다.
설치하려는 운영체제 종류를 선택하는 화면이다. 자신이 설치하려고 하는 운영체제의 시스템을 확인하고 설정해주면 된다.
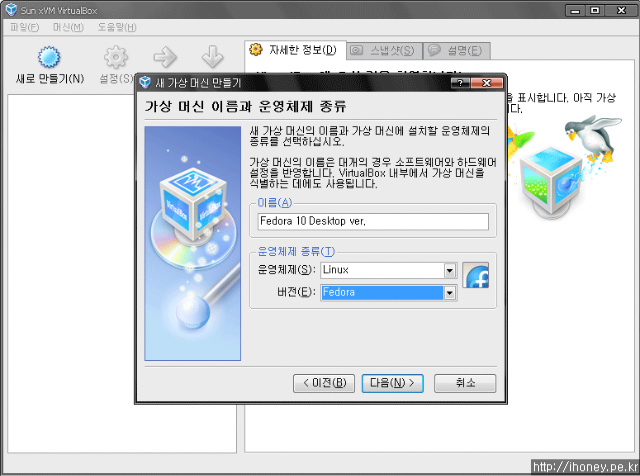 가상머신에서 사용할 기본 메모리를 설정하는 단계로, 이 메모리는 자신이 사용하는 컴퓨터의 실제 물리메모리 크기에서 일부를 할당하는 것이다. 다시말하면, 가상머신을 구동하는 동안에는 여기서 설정한 메모리 크기만큼을 사용하게 되어, 실제머신에서는 가상머신에 할당한 메모리크기만큼을 사용할 수 없게된다. 허니몬의 경우에는 현재 4GB의 메모리를 설치하여 사용중이기에 1024MB(1GB)로 설정하였다.
가상머신에서 사용할 기본 메모리를 설정하는 단계로, 이 메모리는 자신이 사용하는 컴퓨터의 실제 물리메모리 크기에서 일부를 할당하는 것이다. 다시말하면, 가상머신을 구동하는 동안에는 여기서 설정한 메모리 크기만큼을 사용하게 되어, 실제머신에서는 가상머신에 할당한 메모리크기만큼을 사용할 수 없게된다. 허니몬의 경우에는 현재 4GB의 메모리를 설치하여 사용중이기에 1024MB(1GB)로 설정하였다.
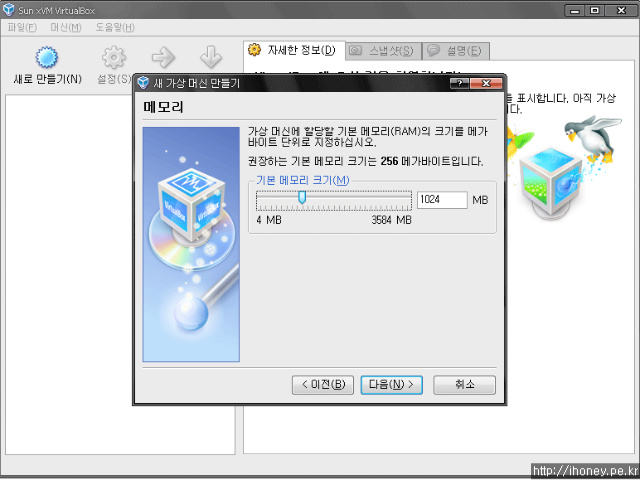 메모리크기를 설정한 후 다음을 누르면 다음과 같이 가상 하드디스크를 설정하는 화면이 나온다. 첫 설치한 상태이기 때문에 하드디스크 설정은 되어 있지 않다. '새로 만들기'를 누른다.
메모리크기를 설정한 후 다음을 누르면 다음과 같이 가상 하드디스크를 설정하는 화면이 나온다. 첫 설치한 상태이기 때문에 하드디스크 설정은 되어 있지 않다. '새로 만들기'를 누른다.
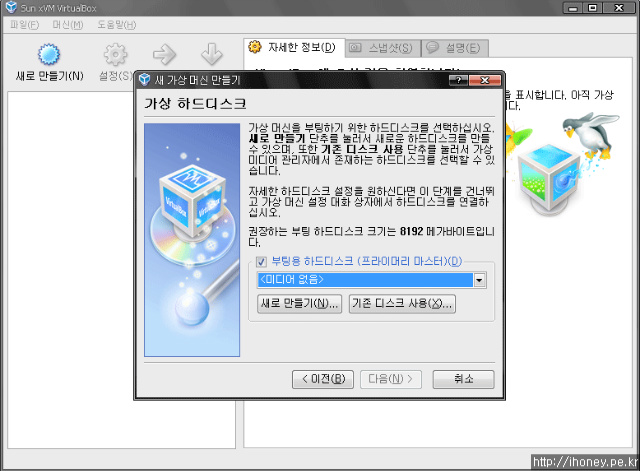 가상 디스크 생성 마법사가 실행된다.
가상 디스크 생성 마법사가 실행된다.
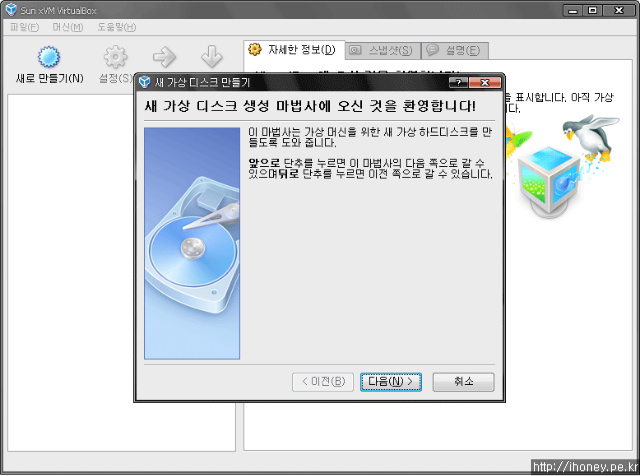 테스트용으로 사용하는 가상머신이기 때문에, 크게 프로그램을 설치할 필요는 없다. 동적 확장 저장소(D)를 선택하고 다음을 누른다. 이 설정의 경우에는 가상머신에 설치하는 프로그램의 크기에 따라서 가상 하드디스크의 크기가 늘어나게 되는 것이다.
테스트용으로 사용하는 가상머신이기 때문에, 크게 프로그램을 설치할 필요는 없다. 동적 확장 저장소(D)를 선택하고 다음을 누른다. 이 설정의 경우에는 가상머신에 설치하는 프로그램의 크기에 따라서 가상 하드디스크의 크기가 늘어나게 되는 것이다.
하드디스크 이미지는 *.VDI 형식으로 만들어지며, 읽어올 수 있는 가상 하드디스크 이미지는 *.vmdk, *.vdi, *.vhd 형식이다.
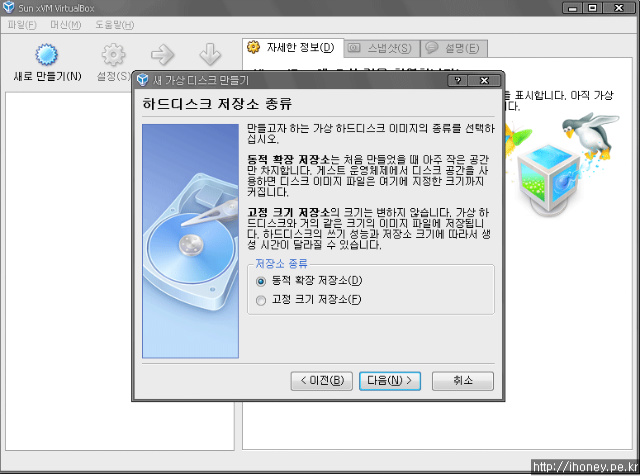 아래에서 4.00GB로 설정하였지만, 운영체제를 설치하지 않을 경우에는 기본적인 파일정보를 저장하고 16.50kb 정도의 가상 하드디스크이미지를 생성한다.
아래에서 4.00GB로 설정하였지만, 운영체제를 설치하지 않을 경우에는 기본적인 파일정보를 저장하고 16.50kb 정도의 가상 하드디스크이미지를 생성한다.
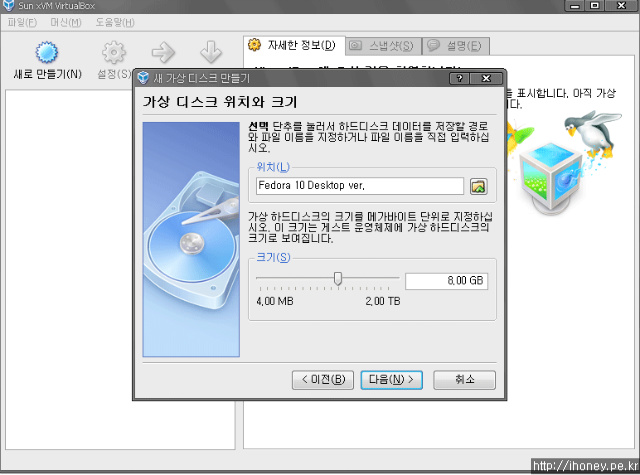
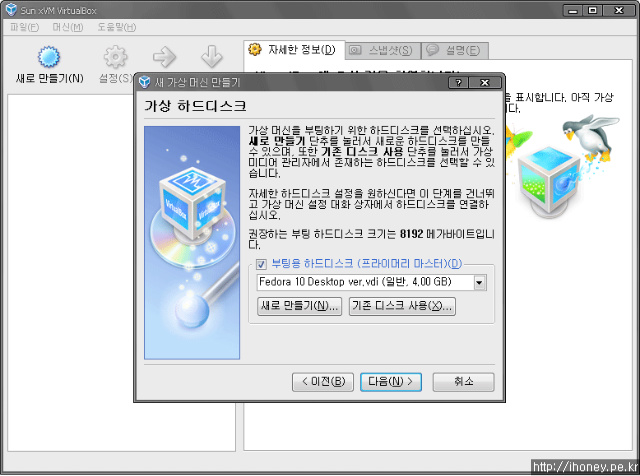
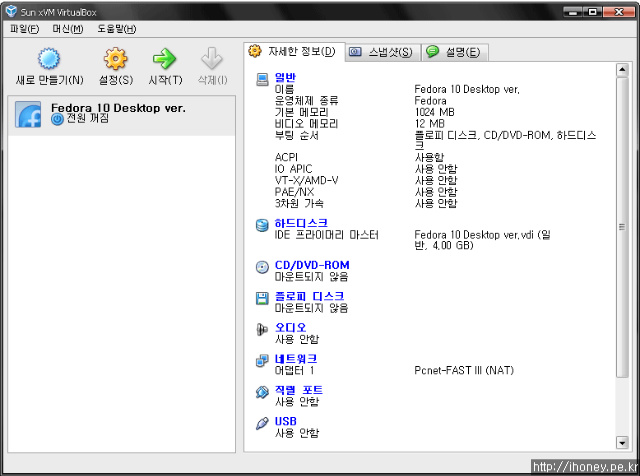 이제 Fedora 10 Live Desktop 버전을 설치하려는 가상머신이 완성되었다. 자신이 희망하는 설정으로 변경할 수 있도록 '설정' 버튼을 누르고 설정을 변경하면 된다. 가상의 네트워크 어댑터를 설정하여(MAC 어드레스도 부여 가능) 시스템 안에 시스템을 만들고 원격접속 및 다양한 처리를 시도해볼 수 있다.
이제 Fedora 10 Live Desktop 버전을 설치하려는 가상머신이 완성되었다. 자신이 희망하는 설정으로 변경할 수 있도록 '설정' 버튼을 누르고 설정을 변경하면 된다. 가상의 네트워크 어댑터를 설정하여(MAC 어드레스도 부여 가능) 시스템 안에 시스템을 만들고 원격접속 및 다양한 처리를 시도해볼 수 있다.
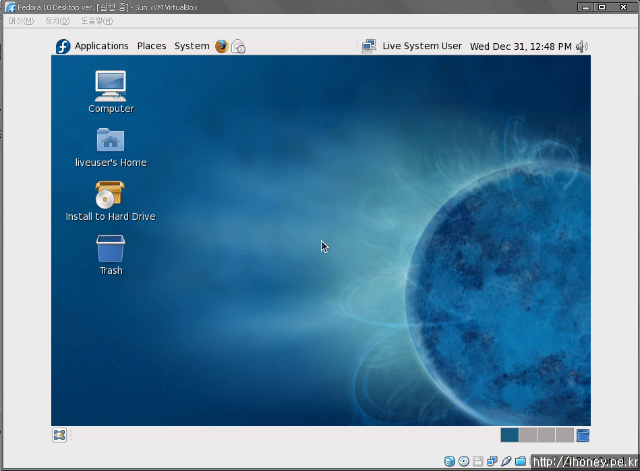 이상으로 VirtualBox 설치 안내를 마친다. ^^ 한번 사용해보시기 바란다.
이상으로 VirtualBox 설치 안내를 마친다. ^^ 한번 사용해보시기 바란다.
VirtualBox(이하 '버박') 설치 후에 '게스트 확장 설치'를 해줘야 하드웨어 장치들이 정상적으로 인식되고 3D기능까지 활용가능하다.
'버박' 가상머신 창에서 장치(0)-'게스트 확장 설치'를 클릭하여 설치할 수도 있지만, 나의 경우에는 이상하게도 자동다운로드 및 설치가 되지 않아 아래 경로로 해서 수동으로 다운받아서 '버박'에서 ISO를 이미지 마운트 시켜서 설치하였다. 이후 화면 실행 속도도 빨라졌고, 오디오 장치도 인식되어 '버박'창 안에서 실행한 미디어플레이어를 통해서 우분투 시스템에서 음악도 들을 수 있게 되었다.
http://download.virtualbox.org/virtualbox/2.0.4/VBoxGuestAdditions_2.0.4.iso
가상화 시스템 구축 및 사용은 앞으로 많은 기관과 업체들에서 각광받는 서비스업무로도 자리잡게 될 것이다. 가상화 시스템을 구축하는 것을 통해 보안과 비용 면에서 다양한 이득을 얻을 수 있다는 결과가 도출된다면, 가상화에 대한 사람들의 관심은 증폭될 것이다(참조:http://www.gluesys.com/tt/369).
가상화 시스템을 구축할 수 있는 방법으로는, VMware이나 아래의 VirtualBox와 같은 가상화 프로그램을 설치하여 그 가상화 프로그램 위에 별도의 운영체제를 설치하고 실행하는 방법이다. VM이나 VirtualBox나 무상으로 프로그램을 제공하고 있는데, 그중 대표적인 프로그램인 VirtualBox 설치 및 실행방법을 올린다.
SUN VirtualBox 다운로드 사이트 : http://www.virtualbox.org/wiki/Downloads
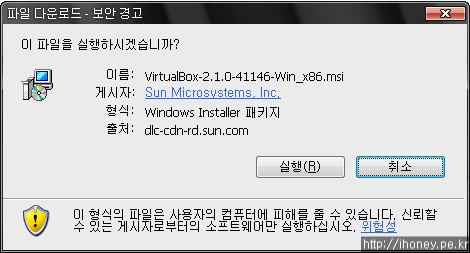
그림 1. VirtualBox 실행화면
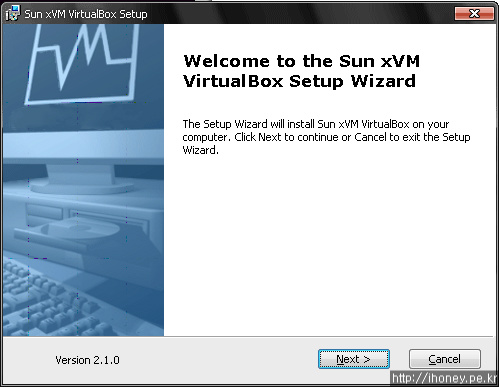
그림 2. 설치프로그램
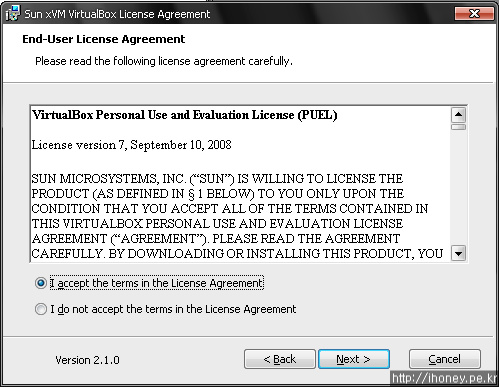
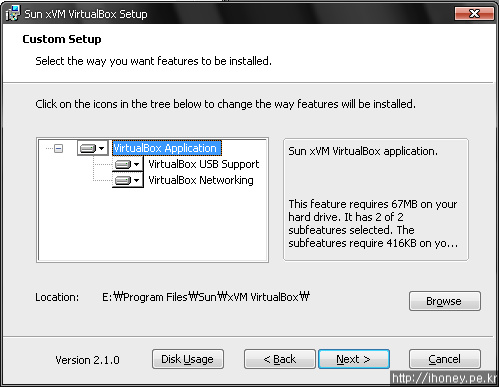
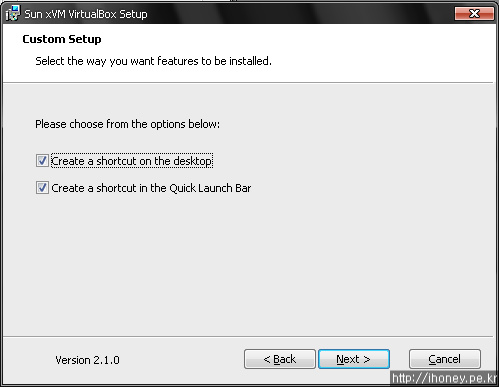
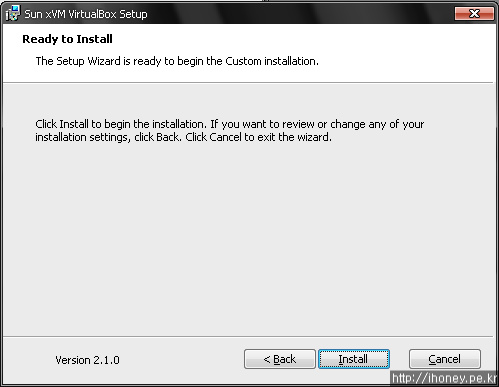
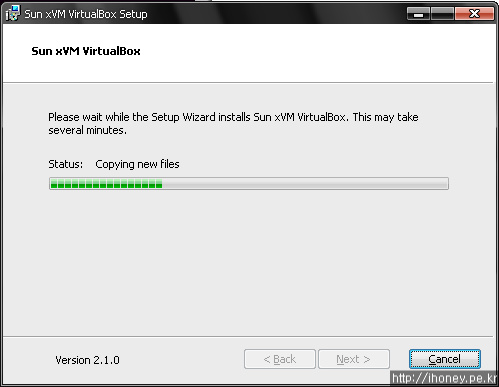
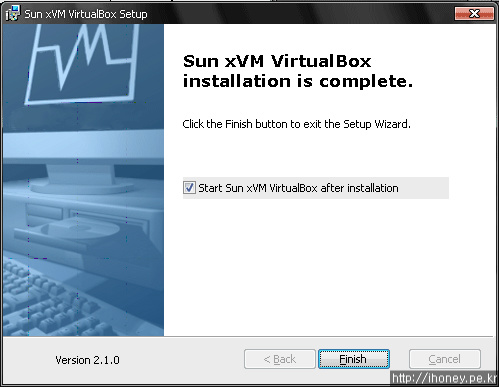
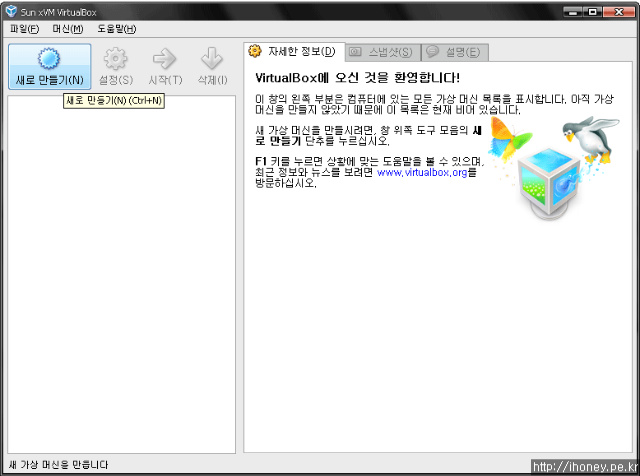
VirtualBox 실행화면
'새로 만들기'를 클릭하면 다음과 같이 가상머신만들기 마법사 창이 뜬다.
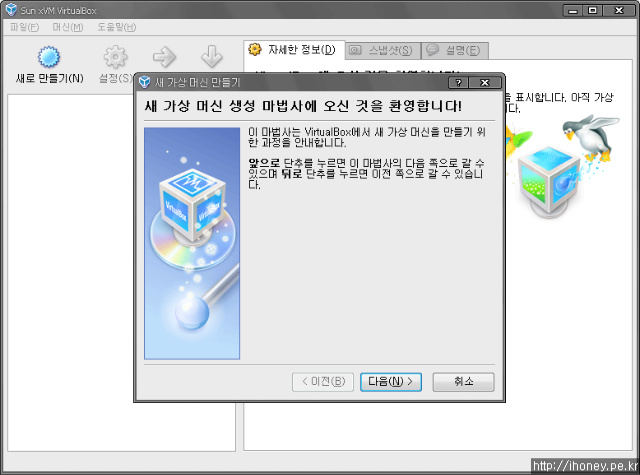
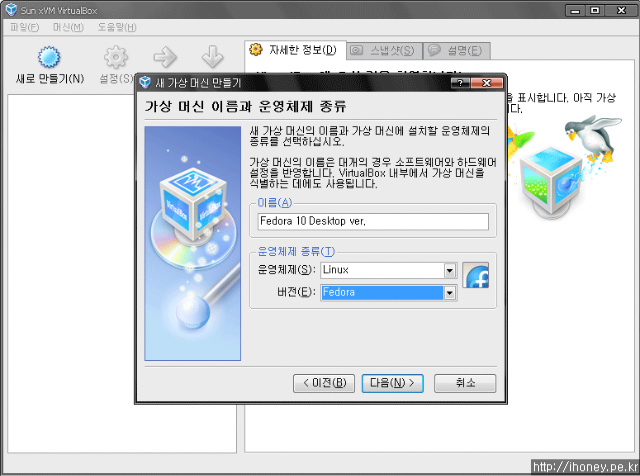
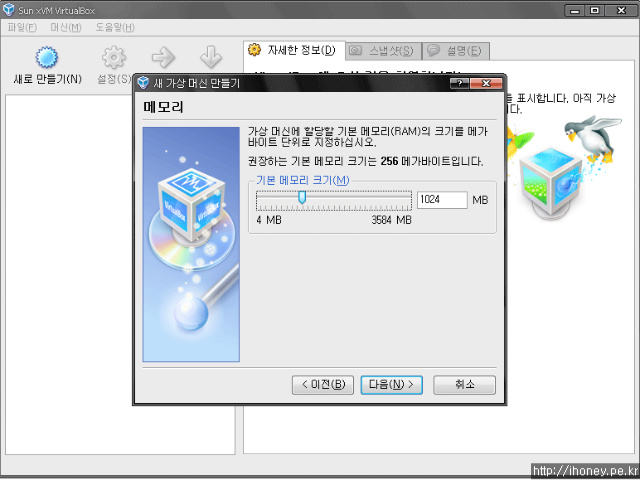
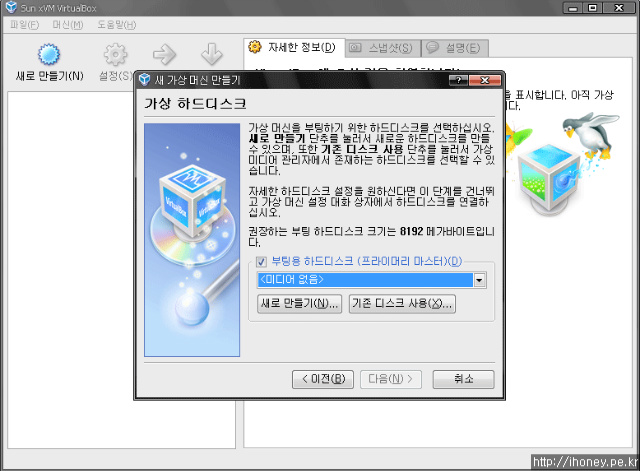
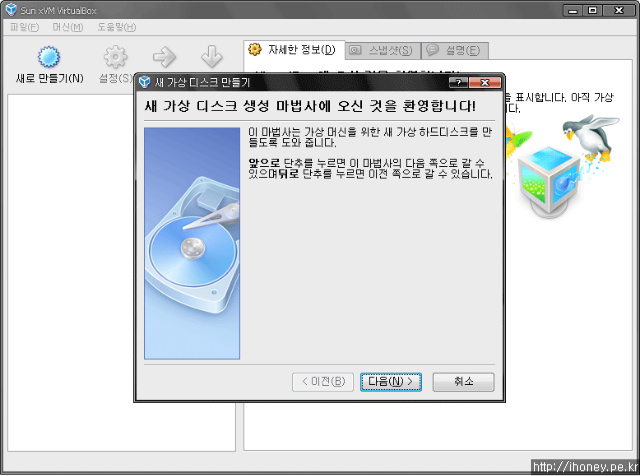
하드디스크 이미지는 *.VDI 형식으로 만들어지며, 읽어올 수 있는 가상 하드디스크 이미지는 *.vmdk, *.vdi, *.vhd 형식이다.
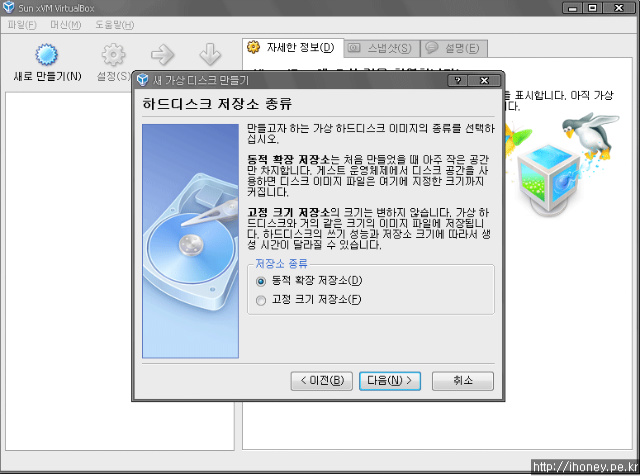
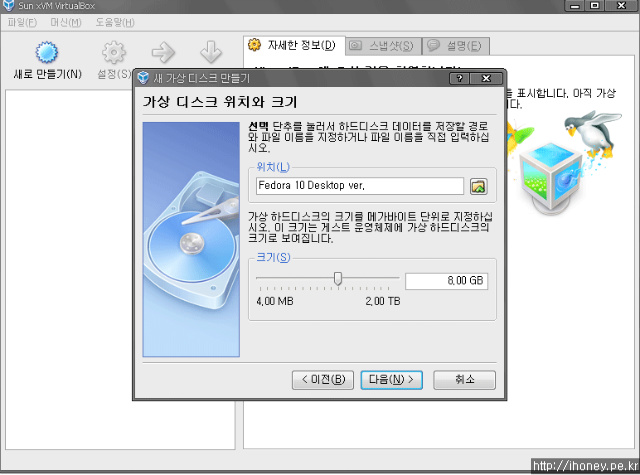
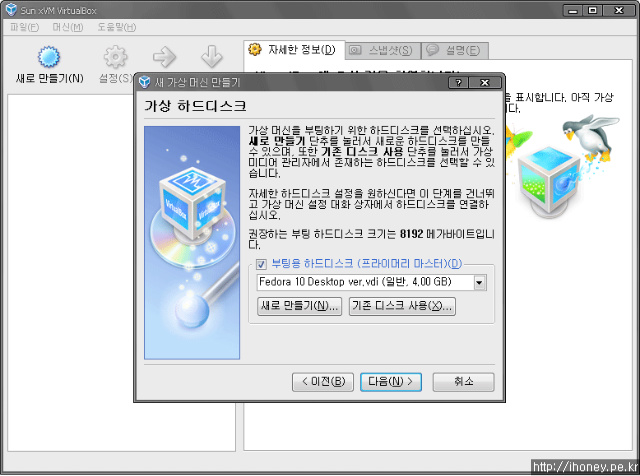
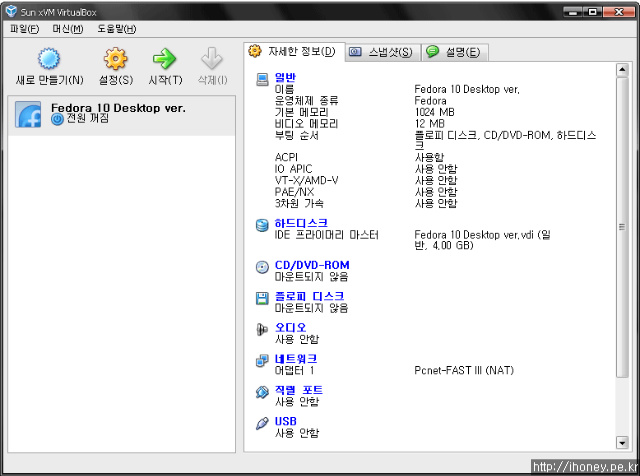
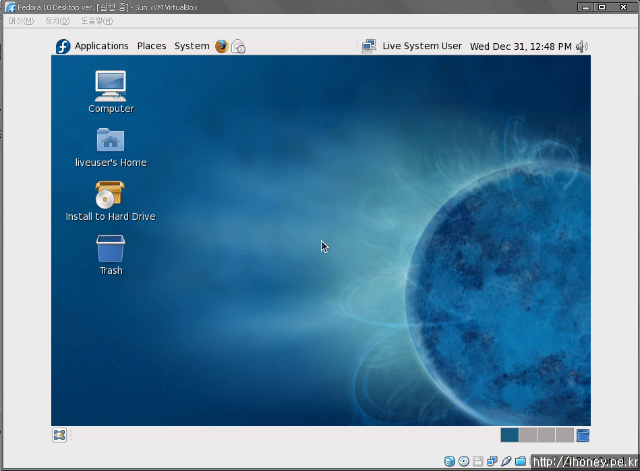
그림. Fedora 10 Live Desktop 실행화면
VirtualBox(이하 '버박') 설치 후에 '게스트 확장 설치'를 해줘야 하드웨어 장치들이 정상적으로 인식되고 3D기능까지 활용가능하다.
'버박' 가상머신 창에서 장치(0)-'게스트 확장 설치'를 클릭하여 설치할 수도 있지만, 나의 경우에는 이상하게도 자동다운로드 및 설치가 되지 않아 아래 경로로 해서 수동으로 다운받아서 '버박'에서 ISO를 이미지 마운트 시켜서 설치하였다. 이후 화면 실행 속도도 빨라졌고, 오디오 장치도 인식되어 '버박'창 안에서 실행한 미디어플레이어를 통해서 우분투 시스템에서 음악도 들을 수 있게 되었다.
http://download.virtualbox.org/virtualbox/2.0.4/VBoxGuestAdditions_2.0.4.iso
'허니몬의 IT 이야기' 카테고리의 다른 글
| IPv4 주소 갯수 확인 (0) | 2009.01.03 |
|---|---|
| 우분투 Virtualbox 실행시 키보드 안먹히는 증상 (0) | 2009.01.02 |
| Google의 경영철학 (0) | 2008.12.14 |
| 오늘은... me2day 플러그인을 이용해서 블로그에 연결했음.... (4) | 2008.12.03 |
| 081117_Internet Explorer 7.0 삭제방법 (0) | 2008.11.17 |
